In this article, we will be discussing a common issue which many new wordpress users come across, they will be worried about the web hosting server performance and that leads to switch their hosting provider. Here is the solution for easy migration and it is nothing but WP Clone.
Moving a website could be a big task most of the times and a big risk is losing data while transferring the website to a new host. You no need bother, as we will be providing you the guide and it will make you feel easy along with this process. We will be helping you to switch your hosting provider and without any data loss.
To overcome this situation the easiest way is to contact our FastWebHost support where we offer free migration along with the hosting packages.
We will be providing the manual process below which would help If you would like to migrate on your own. Here is the simple step by step procedure.
This article helps you understand about the WP Clone plugin. Before that first you need to install wordpress on your domain with the new hosting provider.
What is Wp Clone?
WP Clone is the easiest, fastest and most secure way to move or copy a WordPress site to another domain or hosting server. You can also use it to move your site to/from local server hosting, to create copies of your site for development or testing purposes, to backup your site, and to install pre-configured versions of WordPress
Plugin Installation steps
STEP
1 :- Installing wp-clone on your domain which you prefer to change the host.
WP Clone is a free plugin and easy to use.
- Login to your websites WordPress admin area
- Go through plugins section >> Add new plugin
Check the below image to know how to add WP Clone plugin in your wordpress admin.
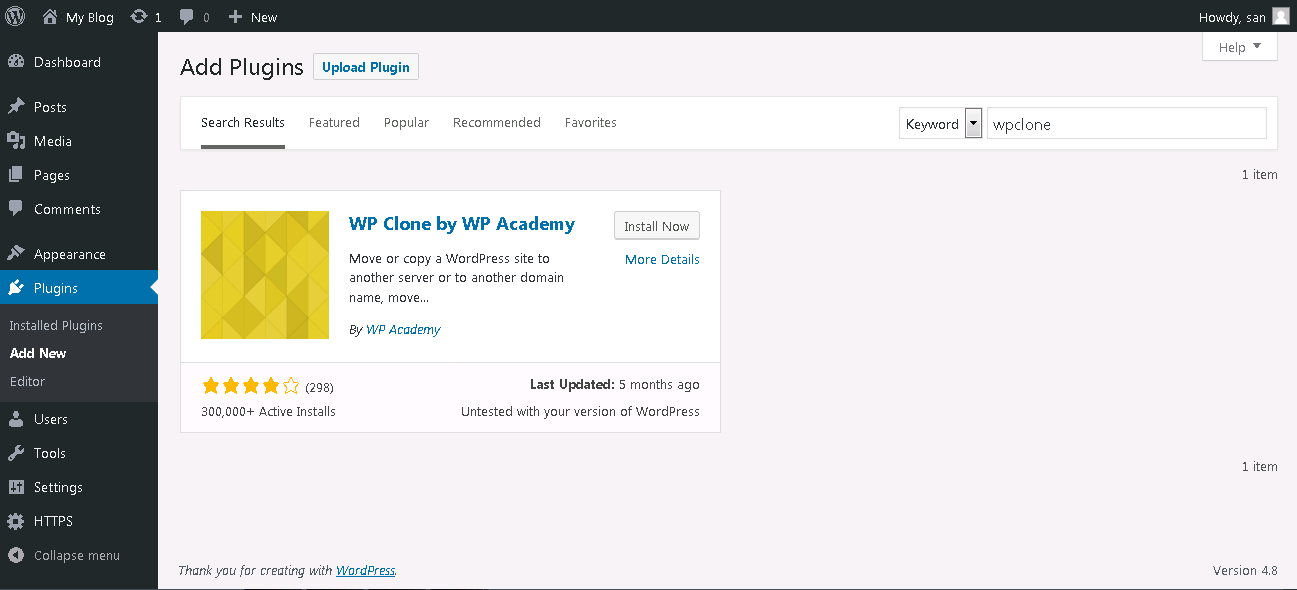
Install the plugin and active it.
STEP 2 :- Click on WP Clone from the menu at left side bar, It will display two options 1. Create Backup and 2. Restore from a URL
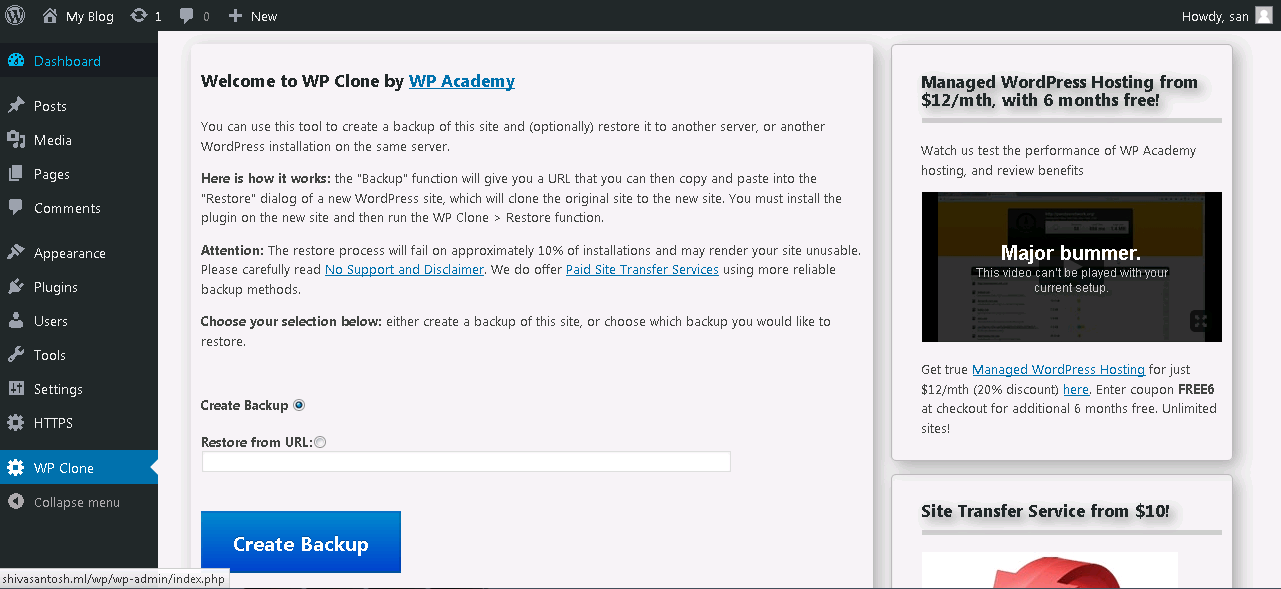
As we are suppose to migrate the data, we need backup the data first. Tick 1st option "Create Backup". It might take certain time to complete the backup. Once backup completes an URL will display, copy it.
STEP 3 :- Now setup a WordPress environment on the server where you are suppose to transfer. Follow the Step 1.
STEP 4 :- Open WP Clone from the menu bar, here you need to choose 2nd option "Restore from url" paste the link which was copied at the end of Step 2, check the option "I Agree" and click Restore URL.
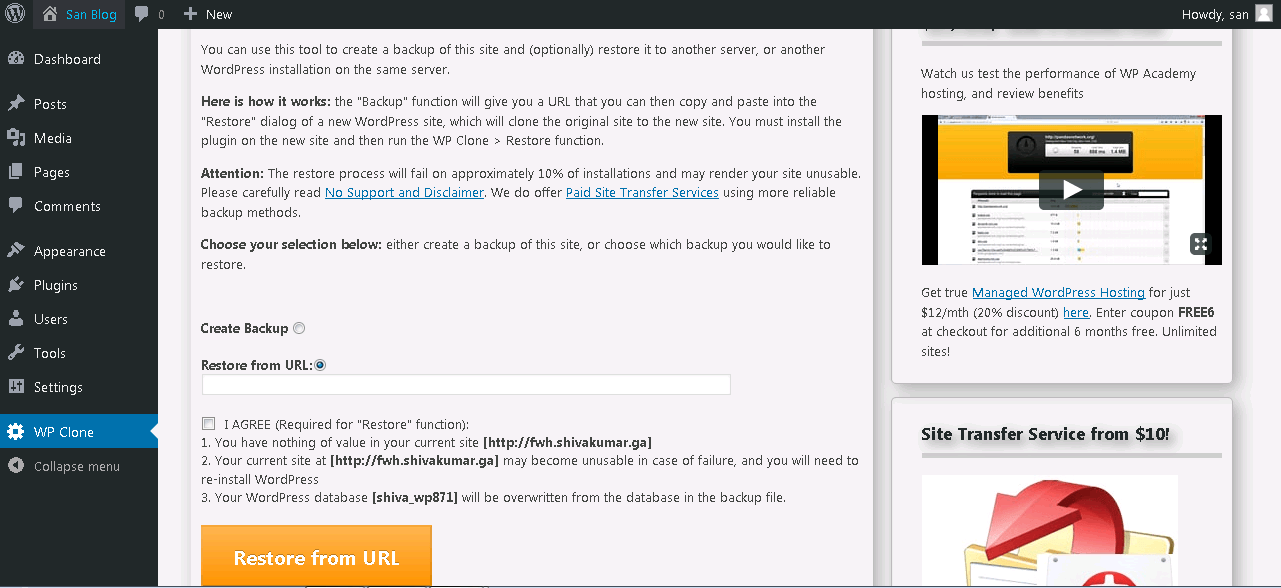
That's it. You are done with moving data successfully. This copies mysql databases, data and passwords too. So, you can use the same old password which is used at old host. If you found any issues you can connect to us at FastWebHost support, so we can solve that for you.
This is just like cloning a website and moving it to another place. This process doesn't work with a different domain name. Only, works when you transfer same domain to another web hosting server.
