In this tutorial, you are going to learn about resetting WordPress login in different ways. Once you learn below methods, it'll be easy for you to change WordPress login information anytime.
WordPress is currently the most popular blogging system being used on the web. The good thing about WordPress is the huge selection of free plugins and themes that allow any users to extend the features.
You can change the look of your WordPress site without knowing a thing about web programming.
If you've forgotten or lost your password for your WordPress admin account, and now you can't get in to edit your website?
Two ways to reset WordPress logins
There are two ways you can recover or change your admin password, and continue to work on your site.
Let’s get straight to the steps to do it.
Reset your WordPress admin login via email
1. Access wordpress Login page (your domain name/wp-admin)
2. On this page, click Lost Your Password?
This will send a password reset link to your admin account's email address.
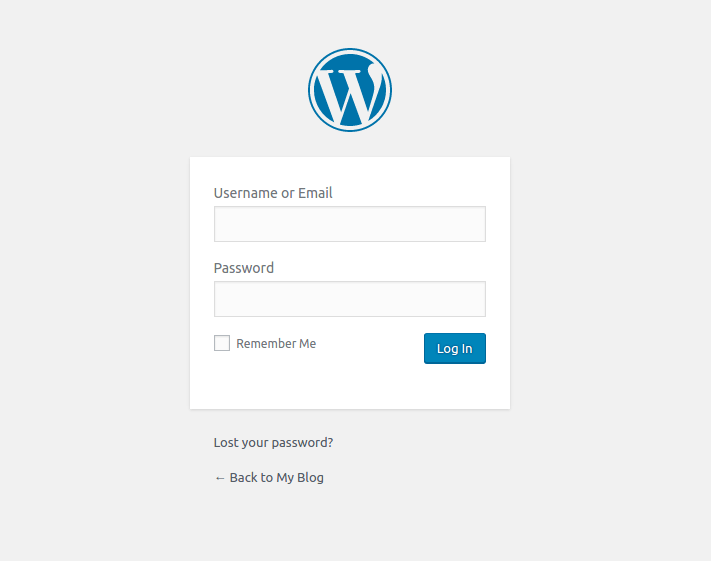
3. On the next page enter username or email address and click on Get new password.
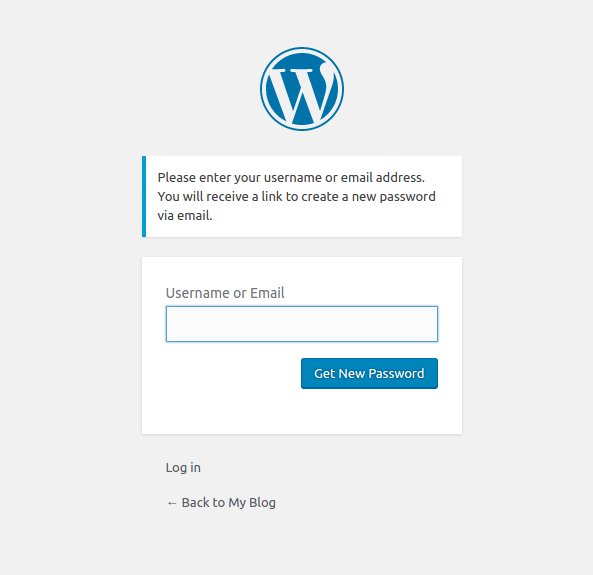
4. Login to your email account for your admin account.
5. Click the email from your WordPress site.
6. Click the password reset link.
7. On the next page enter and confirm your new password click Reset Password, now click on Log In.
8. Use your admin username and the new password to login.
There is another way. Here you go!
Resetting your WordPress blog login using phpMyAdmin through cPanel
You can directly change your WordPress password in the database using phpMyAdmin if you forgot it.
1. Login to cPanel.
2. Click on phpmyadmin Under the DATABASES section.
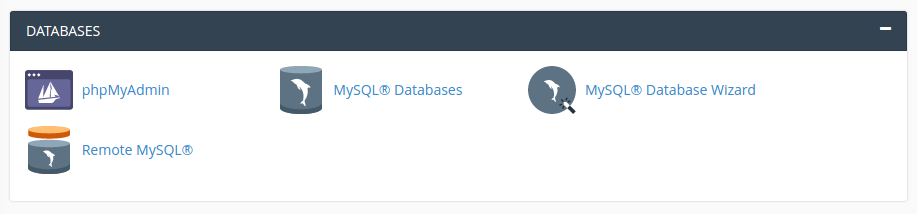
3. Click on the name of your WordPress database and click on the wpsq_users table.
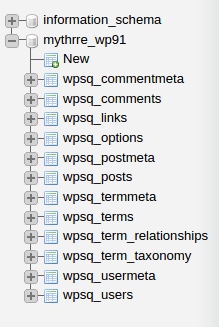
4. Click on Edit beside your WordPress admin user.
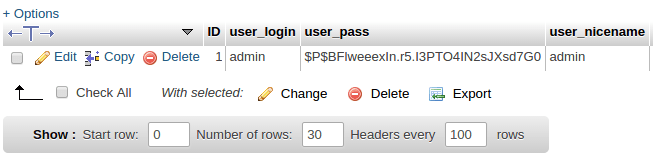
5. In User_pass field from the drop-down select MD5 and paste password in the beside box.
Finally click on Go.
You should now see a success message from phpMyAdmin saying the 1 row affected with green tick mark.
Now try to access WordPress admin login URL and enter new password you have given in above steps.
Would love to know what you think..
