WordPress is known as the most popular blogging platform and most widely used content management system. The below article helps you to install WordPress with cPanel. It will just take a few minutes to install WordPress with a few clicks.
Installing WordPress with cPanel
Lets see how to install WordPress with cPanel. Once you get your hosting logins from your WebHosting provider, log into cPanel by browsing
http://yourdomainname.com/cpanel (or) http://yourdomainname.com:2082
Replace “yourdomainname.com” with the domain name where you want to install WordPress, with the one that you have already registered.
Search for Softaculous from the search box or goto to the “Software” section and click on Softoculous Apps Installer icon. Few icons in this section may vary depending on the theme your WebHosting provider choose.
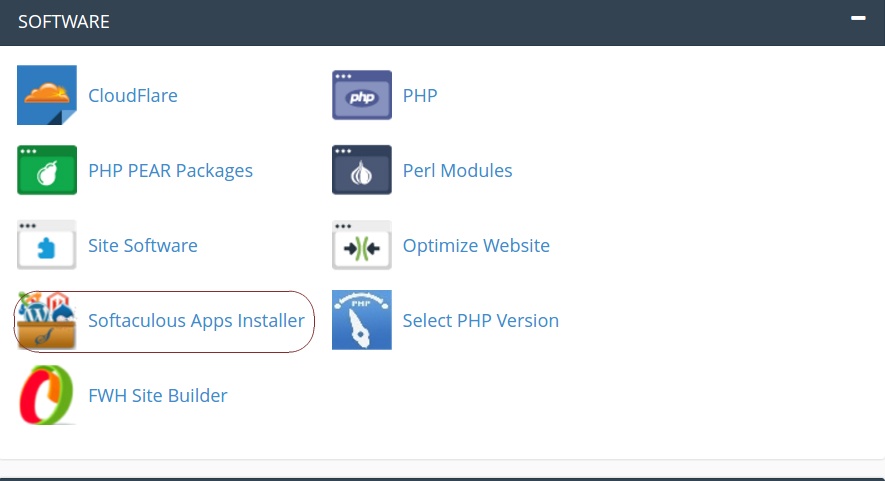
Installing WordPress using Softaculous Apps Installer
Choose WordPress from the menu on the left side, it is listed under “Blogs” or you can search for "WordPres" directly from search box. Don’t worry, with WordPress you can create a full website that doesn’t need to include a blog.

Once you click on the WordPress icon, it prompts you to installation page and it contains multiple fields to fill. You can see the fields just like in below images.
Don't know where to install your WordPress? Let me show you the location.
You can install on your domain. Make sure that your domain is selected from the drop-down menu.

If you want to install it on your main domain you can leave “In Directory” field as empty or if you want to install it on specific directory then you have to mention the path in “In Directory” field.
If you want to install WordPress on WP sub domain then you have to mention it on “In Directory” filed.
Basic settings while installing WordPress

- Administrator username : Choose login user name for your website’s administration area.
- Password : Choose a password for your website administration area.
- Admin Nickname : It is nothing but appear as "Author" for all the posts add to your site.
- Admin e-mail : Enter your email address
- Site name : Enter the title of your website (e.g, www.yourdomainname.com)
- Description : Enter a brief description of your site that will display below the title
- Click Install WordPress once you were done filling all the fields to continue the installation process
Softaculous will run the installer using the settings you provided. You will see a progress bar with installation status, just like in below image. It will take a couple of minutes, do not close the window until the progress bar reaches 100% otherwise this may affect your WordPress installation.

After that you can see the basic WordPress page. It looks just like the image below.

That's it, installing WordPress with cPanel completes. You can proceed with updating your WordPress website with the content of your imagination.
Important Note
- Whenever you upload any WordPress plugin/theme, it is important to check for the latest versions.
- It is important to check the developers of themes/plugins and better select based on the reviews and their reputation.
- Compatibility with the WordPress version is important before installing them.
Conclusion
I hope this WordPress installation tutorial helps you to install it easily from your cPanel. You can always contact our support team when you face any issues during WordPress installation.
To get a new dedicated WordPress hosting you can visit our FastWebHost page.
